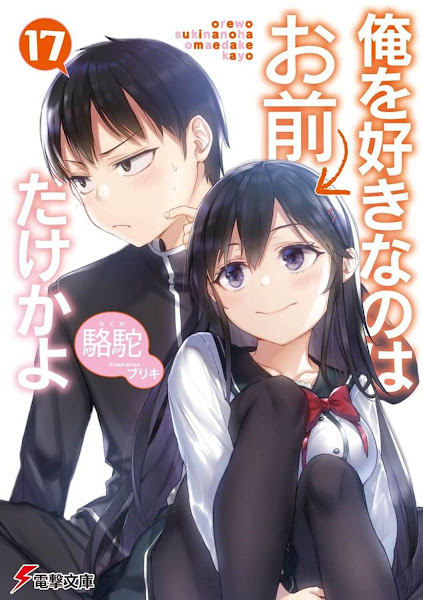Juiceヘルプ
Juice Help
Ver.4.4.2
Stripepanties
■目次
- ファイルメニュー
- フォーム上に配置されている機能(ボタン、ドロップダウンリスト、チェックボックス)
- 「詳細一覧」タブの機能
- 「画像一覧」タブの機能
- 「特殊操作」タブの機能
- 「動作環境」タブの機能
- キーボードショートカット機能
- ホイールマウス限定機能
- マウスボタンの機能
- 5ボタンマウス限定機能
- Juiceからの問いかけ機能
- 起動時に引数を受け取る機能
- 起動しているJuiceウィンドウへのドラッグアンドドロップ
- 複数表示ウィンドウの説明
- 想定している使い方
■ファイルメニュー
| 項目名 | 機能 | ショートカット |
|---|---|---|
| ファイル | ドロップダウンメニューを開く | Alt + F |
| ヘルプ | ドロップダウンメニューを開く | Alt + H |
▼ファイル
●書庫を開く
zipファイルを開きます。解凍され詳細一覧のファイルリストに登録されます。
画像ファイルを登録します。bmp,jpg,png,gifに対応しています。
書庫に入っている全画像ファイルが詳細一覧に登録されます。
●フォルダを開く
指定したフォルダを開きます。フォルダ内に画像ファイルが無い場合は何も起こりません。
画像ファイルがある場合は詳細一覧に登録されます。
●小型形態
Juiceの本体ウィンドウをフォーム上に配置されているボタンだけが表示される大きさに変更します。●通常形態
Juiceの本体ウィンドウを初期サイズに戻します。Windows11からウィンドウを並べて表示できる便利機能が搭載されたので元に戻せる機能を作りました。
●終了
Juiceを終了します。▼ヘルプ
●操作説明
操作説明が記述されたこのファイルを開きます。●リードミーてきすと
Juiceのインストール方法や更新履歴が書かれたテキストファイルを開きます。●作者サイトへ
作者が運営しているブログサイトへのリンクです。選択するとWebブラウザーを使い開きます。●Juiceについて
バージョン番号などを記したダイアログを開きます。●操作説明(Web)
Webブラウザーを使い操作説明が記述された作者ブログのページを開きます。内容はこのヘルプと同じです。
ブログに翻訳機能があるので、多言語化できると考え実装しました。
更新を忘れる場合もあるので注意してね。
●リードミーてきすと(Web)
Webブラウザーを使いJuiceのインストール方法や更新履歴が書かれた作者ブログのページを開きます。操作説明(Web)と同じ目的で作りました。
■フォーム上に配置されている機能(ボタン、ドロップダウンリスト、チェックボックス)
●画像を開く
詳細一覧に登録された画像ファイルを表示します。●画像を閉じる
表示している画像ファイルのウィンドウを閉じます。●前頁
表示中の画像からみて詳細一覧に登録されている一枚前の画像ファイルを開きます。●次頁
表示中の画像からみて詳細一覧に登録されている一枚後ろの画像ファイルを開きます。●画像選択
詳細一覧に登録されている画像ファイルのページ番号が表示されます。選択したページ番号に該当する画像ファイルを開きます。
目次の代わりとして付けた機能です。
●しおりを開く
使用者が作成した栞ファイルに記録されている画像ファイルを開きます。表示モードも栞ファイルに記録されている方式(見開き表示、時計状表示、未設定)に変更されます。
●しおりを挟む
詳細一覧で選択中の画像ファイルの名前とサイズをしおりファイルに記録します。しおりファイルは開いている書庫またはフォルダと同名で作成されます。
書き込む情報はファイルパスとファイルサイズです。
見開き表示または時計状表示が選択されている場合は状態を記録します。
しおりファイルには以下3つの書式が存在し互換性はありません。
- 書庫をメモリに解凍した場合。
- 書庫をディスクに解凍した場合。
- フォルダを開いている場合。
*注意点
- 書庫とフォルダでしおりファイルを区別しません。
同名の書庫とフォルダが存在する場合はどちらか一方しか存在できません。 - 書庫とフォルダではファイルパスの扱い方が違うのでしおりファイルを共用する事はできません。
しおりを挿んだ書庫と同名のフォルダを開いた場合、不正な位置を指していると扱われファイルリストの先頭が選択されます。
逆を行った場合も同じ結果となります。 - 書庫ファイルの解凍先としてメモリかディスクを選べます。
メモリに解凍した場合とディスクに解凍した場合ではファイルパスの扱い方が異なります。
メモリに解凍した時にしおりファイルを作成します。
再度同じ書庫をディスクに解凍するとしおりファイルは不正な位置を指していると判断しファイルリストの先頭が選択されます。
逆を行った場合も同じ結果となります。
●しおりを削除
しおりファイルを削除します。●書庫を閉じる or フォルダを閉じる
開いているzipファイルを閉じます。解凍したファイルを削除し、詳細一覧、画像一覧(作っていれば)への登録を解除します。
自炊した本の場合は、本を閉じることになります。
zipファイルには影響を与えません。
読みかけの場合は、しおりを挟んでから閉じましょう。
フォルダを開いた場合、表記が「フォルダを閉じる」に変化します。
開いているフォルダを閉じます。
詳細一覧、画像一覧(作っていれば)への登録を解除します。
登録されたファイルは変化しません。ディスクから削除されるわけではありません。
zipファイルを開いた場合、表記が「書庫を閉じる」に変化します。
●透過率
Juiceウインドウを透過表示します。5%から100%まで5%刻みで指定できます。
50%以下にするとかなり薄くなるので見え難くなります。
●複数表示
- チェックを入れると最小化とクローズボタンが付いたウィンドウで複数枚の画像を開けるようになります。
- ひとつのプロセスが開けるGDIオブジェクト数の25%までウィンドウを開けます。
25%を超えると表示中の全ウィンドウを閉じます。
制限を25%にしたのはタスクバーの硬直を短期間で解消させる為です。 - キャプションバーに表示した画像ファイルのファイル名を記述します。
- ステータスバーに表示した画像ファイルの情報が表示されます。
「ページ: ページ番号/画像枚数 幅x高さ: 画像の幅x画像の高さ ~ 表示した画像の幅x表示した画像の高さ 倍率: **.****% 」 - このモードを使っている時は「見開き表示」と「時計状表示」は使えなくなります。
- サムネイルを作れば中身を確認しながら表示する事も可能です。
- デフォルトではチェックされていません。この設定は変更して保存できます。
●全て開く
登録された全ての画像ファイルを開きます。「複数表示」を選択すると使えるようになります。
ひとつのプロセスが開けるGDIオブジェクト数の25%まで表示を続けます。
25%を超えると表示中の全ウィンドウを閉じて残りの画像表示を継続します。
登録されている画像ファイルを全て開くと停止します。
「繰り返し」が選択されている場合は表示を継続します。
タイマーを使って処理しているので「ESCキー」か「Ctrl + C」を押せば途中で止められます。
途中で止めても開いた画像は表示されたまま残されます。
●全てを閉じる
最小化とクローズボタンが付いたウィンドウで表示されている全画像を閉じます。最小化とクローズボタンが付いたウィンドウを使い画像が表示されている時に使えるようになります。
●作者サイトへ(アフィリエイトあり)
ユーザーがOSに登録しているデフォルトWebブラウザを起動して作者サイトを訪問します。アフィリエイトとAdSenseが設置してあるので作者のアフィリエイト収入に協力してくれると嬉しいです。
毎日訪問してくれると嬉しいです。定期的に買い物してくれると感激です。
本ソフト(Juice)の使用料だと思って協力してね☆
■「詳細一覧」タブの機能
読み込んだ画像ファイルのリストを表示します。自然ソートで並びかえられています。
書庫(zipまたはフォルダ)内での番号、ファイル名、ファイルサイズ、更新時間、が表示されます。
DataGridViewのヘッダー(ページ、名前、サイズ、更新時刻の文字列部分)をクリックするとソートされます。
●ソート機能
| 項目名 | ソート順:奇数回目 | ソート順:偶数回目 |
|---|---|---|
| ページ | 降順 | 昇順 |
| 名前 | 昇順 | 降順 |
| サイズ | 降順 | 昇順 |
| 更新時刻 | 降順 | 昇順 |
●更新時刻で絞り込む
| 項目名 | 機能 | 備考 |
|---|---|---|
| 開始日 | 絞り込みの開始日を指定する | 初期値として一番古い日が選択される。起動日当日のファイルが存在する場合は当日が選択される |
| 終了日 | 絞り込みの終了日を指定する | 初期値として一番新しい日が選択される。起動日当日のファイルが存在する場合は当日が選択される |
| 検索 | 絞り込みを実行する | |
| 消去 | 開始日と終了日を初期値に戻す | 開始日と終了日が読み込み時の初期値に戻る |
開始日と終了日で挟んだ更新日時の画像ファイルがDataGridViewに表示されます。
開始日と終了日に同じ日を指定すると更新時刻がその日一日分の画像ファイルを絞り込めます。
多くの画像ファイルを保持している皆様には有効な機能だと思います。
*書庫を読み込んだ場合
開始日に書庫に含まれる最も古いファイルの日付が設定されます。終了日に書庫に含まれる最も新しいファイルの日付が設定されます。
*フォルダを読み込んだ場合
フォルダに起動日当日の日付のファイルが含まれていた場合:>開始日と終了日に起動日当日の日付が設定されます。
フォルダに起動日当日の日付のファイルが無い場合:>
開始日にフォルダに含まれる最も古いファイルの日付が設定されます。
終了日にフォルダに含まれる最も新しいファイルの日付が設定されます。
●単語検索で絞り込む
| 項目名 | 機能 | 備考 |
|---|---|---|
| テキストボックス | 検索ワードを入力できる | |
| 検索 | テキストボックスに入力された単語でファイル名を検索して画像を絞り込む | |
| 消去 | テキストボックスを初期化する | 入力された単語が消える |
●共用機能
| 項目名 | 機能 | 備考 |
|---|---|---|
| 解除 | 絞り込み結果を廃止して最初に読み込んだ全ファイルリストに戻す | 更新時刻と単語の両方の絞り込みに対応している |
「更新時刻で絞り込む」と「単語検索で絞り込む」は併用する事が可能です。
単語で絞り込んだ結果を更新時刻で更に絞り込む事ができます。
更新時刻で絞り込んだ結果を単語で更に絞り込む事もできます。
絞り込んだファイルリストに対してもソート機能は有効です。
解除は両対応なのでどちらで絞り込んでいても解除すれば初期状態に戻ります。
絞り込みは詳細一覧に登録されている名前か更新時刻に対して掛けるのでzipファイルでもフォルダでも絞り込めます。
絞り込み条件に該当するファイルが無い場合ファイルリストは変化しません。
■「画像一覧」タブの機能
「サイズ選択」で作成するサムネイルのサイズを決めます。サイズが決まると、「サムネイル作成」ボタンが使えるようになります。
●サイズ選択
作成するサムネイルのサイズを選びます。以下の3つから選択することができます。| 表示 | 設定される値 |
|---|---|
| 大:256 x 256 | 256 x 256 |
| 中:128 x 128 | 128 x 128 |
| 小:64 x 64 | 64 x 64 |
●サムネイル作成
サムネイル画像を作成します。●作成されたサムネイル画像をクリック
作成されたサムネイル画像をクリックすると対応する画像ファイルが表示されます。表示した画像ファイルの上でマウスをクリックすると次の画像か前の画像が表示されます。
| マウスの種類 | 1枚後の画像 | 1枚前の画像 |
|---|---|---|
| 5ボタンマウス | 「進むボタン」クリック | 「戻るボタン」クリック |
| それ以外のマウス | 「左ボタン」ダブルクリック | 「右ボタン」ダブルクリック |
●メモリに作成
チェックを入れるとサムネイル画像をメモリ上に作成するようになります。ファイルへの作成と排他なので一度「サムネイル作成」ボタンを押すと、サイズ選択するか書庫またフォルダを閉じるまで選択できなくなります。
チェックが入った状態で起動するようになっています。この設定は変更し保存できます。
■「特殊操作」タブの機能
▼「物資補給」グループ
●アフィリエイトサイト選択
訪問するアフィリエイトサイトを選びます。●サイト名
選択したアフィリエイトサイトの名前が表示されます。●サイト説明
選択したアフィリエイトサイトの説明が表示されます。●選択したアフィリエイトサイトへ
「アフィリエイトサイト選択」でサイトを選択すると有効になります。ユーザーがOSに登録しているデフォルトWebブラウザを起動して選択したアフィリエイトサイトを訪問します。
訪問してくれると広告収入が入ります。毎日来てくれると嬉しいです。
広告をクリックしてくれると更に嬉しいです。
定期的に買い物してくれると感激です。
▼「時計状表示」グループ
●開始
時計状表示を開始します。開始すると「見開き表示」は使えなくなります。
「時計状表示」と「見開き表示」は排他処理しています。同時に実行することはできません。
●終了
時計状表示を終了します。「見開き表示」を選択できるようになります。
| 表示順 | 右上 | 左下 | 左下 | 左上 |
|---|---|---|---|---|
| 順方向(次頁) | 1 | 2 | 3 | 4 |
| 逆方向(前頁) | 4 | 3 | 2 | 1 |
▼「見開き表示」グループ
●表示方向に対して長い画像は一枚表示
チェックを入れると見開き表示モードを選択中に表示方向に対して長い画像が来た場合に一枚表示になります。●開始
見開き表示モードを開始します。モードを開始するだけで、このボタンを押したからといって、見開き表示にはなりません。
見開き表示を始めるには、見開き表示モード開始後、ファイルを開いてください。
●終了
見開き表示モードを終了します。▼「表示方向」グループ
表示順は以下のようになっています。| モード | 1ページ目 | 2ページ目 | 備考 |
|---|---|---|---|
| 右から左 | 右 | 左 | 縦書きの本を読むときにお使いください |
| 左から右 | 左 | 右 | 横書きの本を読むときにお使いください |
| 上から下 | 上 | 下 | |
| 下から上 | 下 | 上 |
*見開き表示モード使用時の注意点
- 空白ページを削除してスキャンした場合はページ番号がずれます。
ずれている場合は、画像を表示したままの状態で「画像を開く」ボタンを押せば一枚だけ開くのでページがずれて揃う筈です。 - 見開き表示中はコントロールウィンドウが隠れていると思うのでショートカット「Ctrl + O」または「Home」の使用が有用でしょう。
また、右クリックで表示されるコンテキストメニューから「画像を開く」を選ぶのも有用でしょう。
▼「スライドショー」グループ
「見開き表示」または「時計状表示」と併用できます。●開始
スライドショーを開始します。●終了
スライドショーを終了します。●切り替え間隔
0.1秒刻みで60秒まで設定できます。最小値は0.1秒です。ボタンの上下で増減できます。キーボードからの直接入力には対応していません。
この設定は変更して保存できます。
●繰り返し
開いているzipまたはフォルダの全ファイルを繰り返し表示します。この項目をチェックしている場合、全ファイルの表示が終わるとファイルリストの先頭に戻りスライドショーが続きます。
また「逆順」が指定されている場合、全ファイルの表示が終わるとファイルリストの末尾に戻りスライドショーが続きます。
デフォルトではチェックされていません。この設定は変更して保存できます。
●逆順
表示する画像ファイルをファイルリストから逆順に選ぶようになります。「見開き表示」「時計状表示」「複数枚表示」と併用可能です。
デフォルトではチェックされていません。この設定は変更して保存できます。
*スライドショー実行時の注意点
- 画像ファイルが表示されているのでコントロールウィンドウは見えなくなります。
スライドショーを終了するのにキーボードショートカットかコンテキストメニューを使う事になるでしょう。 - キーボードショートカットの「ESC」「Ctrl + C」「Ctrl + Z」にスライドショーを終了させる機能が割り当ててあります。
- 「Ctrl + Z」でスライドショーを終了させた場合は本来の機能であるzipまたはフォルダを閉じる機能が続けて働く事になります。
スライドショーの終了と同時にzipまたはフォルダを閉じたい場合にお勧めです。 - 右クリックで表示されるコンテキストメニューの「画像を閉じる」でもスライドショーを終了できます。
- 「見開き表示」「時計状表示」「複数枚表示」は排他なので同時使用できません。
- スライドショー中に「見開き表示」「時計状表示」「複数枚表示」を切り替え可能です。
コントロールウィンドウが見えなくなっているだろうけどショートカットキーで制御可能です。 - 「見開き表示」「時計状表示」を切り替えるには一旦選択中のモードを解除する必要があります。
- 「見開き表示」または「時計状表示」から「複数枚表示」へは直接切り替え可能です。
「複数枚表示」を解除すると選択前の状態に戻るので、選択されている場合は「見開き表示」か「時計状表示」に戻ります。
■「動作環境」タブの機能
▼「表示言語選択」グループ
●言語選択
表示言語を選びます。対応言語: 日本語、英語、スペイン語、フランス語、ポルトガル語、ドイツ語、イタリア語、中国語、ロシア語、韓国語、オランダ語、アラビア語
●決定
表示言語を選択した言語に変更します。▼「動作変更」グループ
●メモリに解凍
チェックを入れるとzipファイルをメモリに解凍するようになります。ファイルへの解凍と排他なので一度zipファイルを開くと開いたzipファイルを閉じるまで選択できなくなります。
チェックが入った状態で起動するようになっています。この設定は変更して保存できます。
●画像をプライマリモニタに表示する
チェックを入れるとWindowsでプライマリに指定してあるモニタに画像を表示するようになります。デフォルトではチェックされていません。この設定は変更して保存できます。
チェックされていない状態ではJuiceウィンドウが存在するモニタに画像を表示します。
結果として画像を表示するモニタを選ぶことができます。
PCに接続されたモニタが1枚の場合はそのモニタがプライマリになるので意味がありません。
PCに複数枚のモニタを接続している場合のみ機能が活かせます。
●画像読み込み失敗を報告
チェックを入れると画像の読み込みに失敗した時にメッセージボックスを表示して報告します。デフォルトではチェックされていません。この設定は変更して保存できます。
チェックされていない場合は画像読み込みに失敗しても次の画像の読み込みを継続します。
表示予定の画像がある限り次の画像の読み込みが継続するので「スライドショー」または「全て開く」で有用です。
▼「タブ配置」グループ
このグループに所属する項目は設定を変更して保存できます。| 名称 | 機能 |
|---|---|
| 上 | タブの配置を上にする |
| 下 | タブの配置を下にする |
| 左 | タブの配置を左にする |
| 右 | タブの配置を右にする |
▼「環境設定」グループ
●設定を保存
現在の設定を保存します。保存可能な項目は以下です。
| 場所 | グループ名 | 保存可能な項目 |
|---|---|---|
| Juiceウィンドウ | 複数表示 | |
| 画像一覧タブ | メモリに作成 | |
| 特殊操作タブ | スライドショー | 秒 |
| 特殊操作タブ | スライドショー | 繰り返し |
| 特殊操作タブ | スライドショー | 逆順 |
| 動作環境タブ | 動作変更 | メモリに解凍 |
| 動作環境タブ | 動作変更 | 画像をプライマリモニタに表示 |
| 動作環境タブ | 動作変更 | 画像読み込み失敗を報告 |
| 動作環境タブ | タブの配置 | 上 |
| 動作環境タブ | タブの配置 | 下 |
| 動作環境タブ | タブの配置 | 左 |
| 動作環境タブ | タブの配置 | 右 |
保存可能な要素は青文字に下線で表示されています。選択不可能状態になると灰色に変化します。
設定は「C:\Users\****\AppData\Local\Juice」以下にフォルダが作られ「user.config」ファイルに保存されます。
「user.config」の内容を編集しないで下さい。
●デフォルトの設定
現在の設定を破棄しデフォルト状態に戻します。デフォルト状態で設定を保存します。
デフォルト状態の値
| 名称 | 場所 | コントロールの種類 | 見た目 | 文字色 |
|---|---|---|---|---|
| 複数表示 | Juiceウィンドウ | チェックボックス | チェック無し | 青 |
| メモリに作成 | 画像一覧タブ | チェックボックス | チェック有り | 青 |
| 秒 | 特殊操作タブ | NumericUpDown | 3.000 | 青 |
| 繰り返し | 特殊操作タブ | チェックボックス | チェック無し | 青 |
| 逆順 | 特殊操作タブ | チェックボックス | チェック無し | 青 |
| メモリに解凍 | 動作環境タブ | チェックボックス | チェック有り | 青 |
| 画像をプライマリモニタに表示 | 動作環境タブ | チェックボックス | チェック無し | 青 |
| 画像読み込み失敗を報告 | 動作環境タブ | チェックボックス | チェック無し | 青 |
| 上 | 動作環境タブ | ラジオボタン | チェック有り | 青 |
| 下 | 動作環境タブ | ラジオボタン | チェック無し | 青 |
| 左 | 動作環境タブ | ラジオボタン | チェック無し | 青 |
| 右 | 動作環境タブ | ラジオボタン | チェック無し | 青 |
■キーボードショートカット機能
以下のボタンとメニューにショートカットキーを割り当ててあります。各ボタンのショートカットキーは以下の通り。
※「→↑←↓」はキーを離した時に発生するメッセージに反応するようにしてあるので押し続けても連続入力にはなりません。
| ボタン名 | ショートカットキー | 同じ機能を果す別のキー | 追加機能 |
|---|---|---|---|
| 画像を開く | Ctrl + O | Home | |
| 画像を閉じる | Ctrl + C | ESC | スライドショー、全て開く、を終了させる |
| 前頁 | Ctrl + P | PageUp | |
| 次頁 | Ctrl + N | PageDown | |
| 栞を開く | Ctrl + L | ||
| 栞を挿む | Ctrl + S | Insert | |
| 栞を削除 | Ctrl + D | Delete | |
| 全て開く | Ctrl + T | ||
| 全て閉じる | Ctrl + Q | ||
| 書庫を閉じる or フォルダ閉じる | Ctrl + Z | ||
| 作者サイトへ | Ctrl + A | ||
| 開始(時計状表示グループ) | Ctrl + J | ||
| 終了(時計状表示グループ) | Ctrl + K | ||
| 開始(見開き表示グループ) | Ctrl + B | ||
| 終了(見開き表示グループ) | Ctrl + F | ||
| 開始(スライドショーグループ) | Ctrl + U | ||
| 終了(スライドショーグループ) | Ctrl + C | ||
| ファイルメニュー名 | ショートカットキー | 同じ機能を果す別のキー | 追加機能 |
| ファイル | Alt + F | ||
| ヘルプ | Alt + H | ||
| 書庫を開く | Ctrl + G | ||
| フォルダを開く | Ctrl + R | ||
| 小型形態 | Ctrl + E | ||
| 通常形態 | Ctrl + W | ||
| 終了 | Ctrl + X | ||
| チェックボックス | ショートカットキー | 同じ機能を果す別のキー | 追加機能 |
| 複数表示 | Ctrl + M | ||
| 繰り返し | Ctrl + I | ||
| 逆順 | Ctrl + V | ||
| ボタン名 | ショートカットキー | 同じ機能を果す別のキー | 動作条件 |
| 前頁 | → | ↑ | 見開き表示の「右から左」「上から下」選択中の場合 |
| 次頁 | ← | ↓ | 見開き表示の「右から左」「上から下」選択中の場合 |
| 前頁 | ← | ↓ | 見開き表示の「左から右」「下から上」選択中の場合 |
| 次頁 | → | ↑ | 見開き表示の「左から右」「下から上」選択中の場合 |
■ホイールマウス限定機能
ホイールを回してページを捲るには以下の条件を同時に満たす必要があります。Windows 7 ~ Windows 8.*
| 条件 | 内容 |
|---|---|
| 1 | 表示ウィンドウが開いていて画像ファイルを表示中であること |
| 2 | Juice本体ウィンドウまたは表示ウィンドウにフォーカスがあること |
Windows 10 ~
| 条件 | 内容 |
|---|---|
| 1 | 表示ウィンドウが開いていて画像ファイルを表示中であること |
| 2 | 表示中の画像ファイルウィンドウのどれかの上にマウスカーソルがあること |
●ホイールを上に回す
一枚前の画像ファイルを開きます。●ホイールを下に回す
一枚後ろの画像ファイルを開きます。■マウスボタンの機能
以下の三つを機能させるには表示ウィンドウが開いていてマウスカーソルが表示ウィンドウの上にある必要があります。| ボタンクリック | 機能 | 備考 |
|---|---|---|
| 右ボタンクリック | コンテキストメニューを表示する | メニューの内容はJuiceウィンドウにあるボタンと同じ |
| 右ボタンダブルクリック | 一枚前の画像ファイルを開きます | |
| 左ボタンダブルクリック | 一枚後ろの画像ファイルを開きます |
■5ボタンマウス限定機能(5個以上のボタンがあるマウスでも問題ないと思う)
以下の二つを機能させるには表示ウィンドウが開いていてマウスカーソルが表示ウィンドウの上にある必要があります。| ボタン | 機能 |
|---|---|
| 戻る | 一枚前の画像ファイルを開きます |
| 進む | 一枚後ろの画像ファイルを開きます |
■Juiceからの問いかけ機能
以下の問いかけ機能があります。| 機能 | 発生条件 |
|---|---|
| しおりを削除するか問いかける | しおりが存在し書庫またはフォルダを閉じる時にファイルリストの最後のファイルを選択していること。 |
| しおりを挟むか問いかける | しおりが存在し書庫またはフォルダを閉じる時にしおりに記述されているファイルパスとファイルサイズが選択中の画像ファイルと違う場合。 |
■起動時に引数を受け取る機能
起動用のショートカット、Juice.exe、Windowsの送るメニュー、等を使い、Juiceを起動させる時に、開きたいzipまたはフォルダを渡せます。複数個のzipまたはフォルダを渡すと渡した数だけJuiceが起動します。
- Juiceのショートカット、Juice.exeを使う場合
開きたいzipまたはフォルダをJuiceのショートカットまたはJuice.exeにドラッグアンドドロップします。 - Windowsの送るメニューを使う場合
開きたいzipまたはフォルダを選択して、マウスを右クリックする。
表示されたメニューの「送る」からJuiceを起動するショートカットを選択する。
「送る」メニューにショートカットを登録するのは各自で行って下さい。
Windows 7ではスタートボタンを押すと現れる「プログラムとファイルの検索」に「shell:sendto」と入力すると対象フォルダが分かります。
Windows 10以降では「Windowsキー+R」で現れる「ファイル名を指定して実行」ダイアログに「shell:sendto」と入力して実行すると対象フォルダが開きます。
エクスプローラーのアドレスバーに「shell:sendto」と入力しても開けます。
■起動しているJuiceウィンドウへのドラッグアンドドロップ
起動しているJuice本体のウィンドウに開きたいzipまたはフォルダをドラッグアンドドロップします。今まで開いていたものを閉じ、ドラッグアンドドロップしたものを開きます。
複数個のzipまたはフォルダをドラッグアンドドロップすると、ドラッグアンドドロップした数だけJuiceが起動します。
■複数表示ウィンドウの説明
▼「%」メニュー
ウィンドウの最下段、ステータスバーの左端に表示倍率を変更するメニューがあります。表示する画像サイズを初期表示サイズから指定した倍率に変更します。
| メニュー名 | 機能 |
|---|---|
| 100% | 表示する画像サイズを初期表示サイズに戻す |
| 75% | 表示する画像サイズを初期表示サイズの75%に変更する |
| 50% | 表示する画像サイズを初期表示サイズの50%に変更する |
| 25% | 表示する画像サイズを初期表示サイズの25%に変更する |
●選択したウィンドウを最前面に表示する方法
以下のどちらかで最前面に表示できます。- ウィンドウ上部のキャプションバー(ファイル名が書いてある)をクリックします。
- ウィンドウ下部のステータスバー(ページ番号や倍率が書いてある)をクリックします。
■想定している使い方
- 今時はホイールマウスが普及しているので、ホイールを回して、ページを捲っていく使い方を想定しています。
- 正確にページを捲りたい場合は、マウスボタンを使う操作が有効でしょう。
- 雑誌を読む場合などに「サムネイル作成」を使うと便利でしょう。
- ノートPCなどマウスが無い場合はショートカットキーを使うと便利でしょう。
- 自分でスキャンした本を読むときに「見開き表示」が役に立つでしょう。
- 大量の画像ファイルを短時間で見たい場合は「時計状表示」が有効でしょう。
「時計状表示」と「スライドショー」を組み合わせると快適な閲覧ができると思います。 - 「複数表示」を選択すれば複数枚の画像を開けます。
「複数表示」を選択した時に有効になる「全て開く」ボタンを押せば全ての画像を一気に開けます。
メモリを大量に消費しますが待っていれば書庫やフォルダに入っている全ての画像を開いてくれるので便利です。
画像ファイルが壊れていないか確認するのに便利だと思います。 - 「複数表示」で使われるウィンドウのステータスバーに画像の表示サイズを縮小する機能が搭載されています。
同じモニターに複数枚の画像を表示したい場合に便利です。
Copyright (C) 2012-2025 Stripepanties